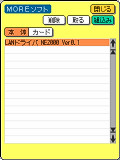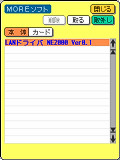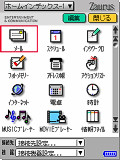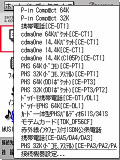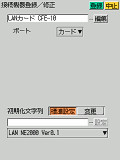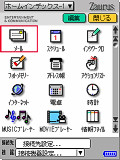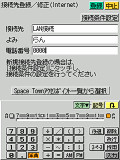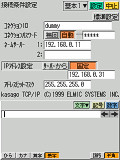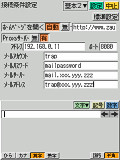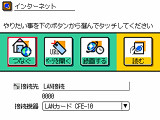MI-E1/L1/E21をLANにつなげよう!- Zaurus The Next Generation -Version 1.40, 2002.01.05 発表時からアナウンスはされていましたが、 2001年4月、ついにMI-E1/L1/E21を直接LANに接続できるようになりました! これまでにも、「てるろーど」や、「ザウルス-LAN接続計画」など、 PCをシリアル接続のモデムに見たてて接続する手法は存在しましたが、 今度は正真正銘のLAN接続です。 「LANに直接接続できたからどうだというの? 今までだって、PHSや携帯電話、モデムカードなどで繋げていたし、 それで不便はなかったよ」…と言う方もいるかもしれませんが、 これは非常に大きな可能性をもたらすものです! そう、新たなる時代の幕開けです。 1. LANに接続できることのメリット其の一 スピードが断然速い!実測値は下の方に載せますが、今までは最大でもPHSの64kbps止まりだったものが、 それを遙に超える速度が手に入るのです。 CFサイズのLANカードを使うことで、シリアルポートの速度制限115.2kbpsの壁も あっさりと打ち破ります。 其の二 無駄な通信料金を使わずに済む 家やオフィスにいるとき、目の前のマシンにアクセスするのにわざわざ電話回線を 使わねばならないというのは電話料金の無駄使いです。 LANに接続できるのなら、こんな無駄はなく、そのままアクセスできます。 其の三 セキュリティ上の問題も回避 社内のページやメールにアクセスしたいとします。 電話回線経由で社内に接続させたら、そこが外界との接点になりセキュリティ面で弱くなってしまいます(バックドア)。 まともな管理者がいるところならば、 当然外から内部へは直接アクセスできないようにしているでしょう。 しかしLAN接続であれば、そんな心配もありません。 必要なのは管理者からのLAN接続許可だけです。 其の四 今後の通信環境の発展に対応 プロバイダとの接続方法の変化は激しいもので、 アナログモデムから、ISDN、 PHS、携帯電話、CATV、ADSL…と様々に移り変わっています。 しかし、これらはどれもTCP/IPでのネットワーク接続であり、 遠隔地のLANとLANとを繋ぐ手段であることに違いはありません。 ザウルスをLANに接続できれば、 今後ADSLが普及しようとも、光ファイバーに代わろうとも、 PCと同様にLAN接続機器の1つとして、 こうした高速回線や常時接続の恩恵を受けられるのです。 其の五 更なる活躍の場、更なる可能性 いかなるOS、いかなる機種であっても共通で使えるもの…その偉大なものの1つが、 TCP/IPネットワークです。従来は専用インターフェースで接続していたプリンタも、 今ではLANカードを装備し、ネットワーク・プリンタとして使われています。 シリアルポートに接続していた計測機器なども、ネットワーク対応となってきています。 つまり、LAN接続とはこうした共通の土台の上に立つということなのです。 ザウルスは、マルチスレッドの本格的なOSであり、 操作性の良さはもちろん、 電池を抜いて何年過ぎてもメモリーが消えない堅牢性、 プログラム開発の容易さなど、非常に安全かつ実用的なシステムです。 それがTCP/IPという共通の土台に立つことで、可能性が大きく広がります。 ザウルス と LAN … まさに運命的な出会いなのです。 2.接続に必要な機器・ソフトウェア・SHARP Zaurus MI-E1/L1/E21 当然ですね(^^;・SHARP製LANドライバー →LANドライバー NE2000 Ver0.1(MI-E21/MI-L1/MI-E1用) (Zaurus Support Station) MI-E1に、このMOREドライバー(無償)を組み込むことでLANカードが使えるようになります。 NE2000互換カード用のドライバーですが、 一口にNE2000と言ってもカードによって細かい部分が異なることが多いのでご注意を。 新規に購入するのであれば、メーカーで動作確認の取れている次の機種を選んだ方が良いでしょう。 ・CFサイズのLANカード メーカーで動作確認の取れている CF-LANカードです。 両方とも使ってみましたが、どちらを選んでも性能的に全く問題ありません。 入手性の良さとお好みで決めてください。 なお、他にもメーカーで動作確認の取れているカードがありますので、 Zaurus Support Station の情報も併せてご覧ください。 
(上) プラネックスコミュニケーションズ COMPACTFLASH ETHERNET ADAPTER (CF-10T) →http://www.planex.co.jp/ プラネックスのCF-10Tは、 RJ-45コネクタ一体構造のためCFカードスロットより大きく飛び出してしまいます。 しかし、直接LANケーブルを挿すことができるため、 専用ケーブルを持ち歩く必要はなく、思った以上に小型なので持ち運びに大変便利です。 消費電力も少なく、 実売で約4,000〜5,000円と安価なうえ地方でも入手しやすい製品です。 なお、MI-E1で使用される方は、 MI-E1のアップデート にて、最新のファームにしておく必要があります。 (下) Xircom CompactCard Ethernet 10 (CFE-10) →http://www.xircom.co.jp/ XircomのCFE-10は消費電力が非常に少ないのが特長です。 カード部はCFスロットにぴったり収まるサイズですが、 LANに繋ぐには付属の専用ケーブルが必要なので、 実使用時は上の写真のようになります。 実売価格は約6,000〜7,000円といったところです。 ・その他 必要に応じて10Base-TのLANケーブルや、ハブなどを用意してください。 当然、PCで使ってるのものと共用できますし、そちらから流用してきてもかまいません。 なお、10Mbps, 100Mbps を自動判別するスイッチングHUB の一部機種で、 速度の自動認識に失敗する(=通信できない)ケースを確認しています。 この場合には、10Mbps専用の別なHUBに接続して問題を回避しましょう。 3. 接続設定手順LANドライバーもダウンロードしたし、CF-LANカードも入手できたとなれば、 次に行うのはドライバーの組み込みとLAN接続用の設定です。 設定と言っても、従来のPHSや携帯電話でのインターネット接続と違いはなく、 「接続機器設定」でLANカードの設定を追加し、 「接続先設定」でネームサーバやメールサーバなどの設定を行うだけです。 以下、順を追って説明します。a. LANドライバーをMI-E1/L1/E21の本体メモリーに入れ、展開して組み込む。 ドライバーは本体メモリーに入れなければなりません。 メモリーカードにダウンロードした場合は、 ファイラー系のMOREソフトを使って本体メモリーに移動してください。 PCでダウンロードした場合は、アーカイブに付属のダウンローダや、 各種PC連携ソフトを使って本体メモリーに転送してください。 PCにカードリーダーorPCカードスロットがあれば、 メモリーカードに直接.ZACファイルを入れて持ってきても構いません。 その後、ファイラー系MOREを使って本体メモリーに移動します。
本体メモリーにLANドライバーの.ZACファイルを入れたら、 図のように、[展開]して[組込み]を行ってください。 ドライバーが動作している時は、 右図のように青い色で表示されます。 ドライバーを停止させる場合は、この状態で[取外し]ボタンを押します。 b. LANカードを挿して、接続機器設定を追加する。 インデックス画面などから、 機器のメニューにタッチして「接続機器登録追加/修正」の画面を表示し、 LANカード用の設定を追加してください (この例では Xircomのカードを使っていますが、プラネックスのカードでも同様です)。 接続機器登録/修正画面
c. 接続先を新規作成する。 b. では、機器(LANカード)の設定を行いましたが、 こちらは接続するネットワークに関する設定です。 インターネットプロバイダーとの接続と同様に、 接続するLANのネットワーク管理者から各パラメータの設定指示を受けてください。 ここでは、次のような家庭内LANに接続するという例でご説明します。
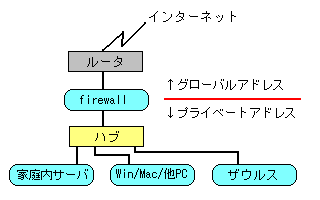 【家庭内LAN環境の例(内部)】
【家庭内LAN環境の例(内部)】
注1)外部に接続することのないローカルネットワークであればドメイン名は適当でも構いません。 しかし、外部からアクセスできるマシンには、JPNICなどに登録申請された正式なものを設定しなくてはなりません。 詳しくは、あなたの接続しているプロバイダなどにお問い合わせください。 この環境では、内部ネットワークの機器は、ネームサーバ(DNSサーバ)として 家庭内サーバ(192.168.0.11)を指定し、デフォルトゲートウェイとして、 firewall(192.168.0.1)を指定することになります。 Mailについては、家庭内サーバでMailサーバを立ち上げているならそれを。 外部のプロバイダーにあるMailサーバに接続するのなら、 そちらを指定してください。このあたりは、通常のプロバイダ接続と何ら変わりありませんので説明は省略します。 以上をまとめると、ザウルス側の設定項目は次のようになります(掲載していない項目は、初期値のままで可)。 接続先登録/修正画面
接続条件設定 基本1
接続条件設定 基本2
接続条件設定 詳細1
『DOMAIN:』は、LAN接続したときのインターネットドメイン名の指定です。 仮に、xxx.yyy.zzzというドメインのネットワークであれば、 『DOMAIN:xxx.yyy.zzz』と記述します。 ここは省略も許されていますので、その場合には上の例のように『DOMAIN:』とだけ記述してください。 『DEFROOT:』には、デフォルトルータ(ゲートウェイ)のIPアドレスを指定します。 デフォルトルータとはパケットの配送代理人で、 直接送れない(送り先がわからない)パケットがあった場合に、 配送を依頼する機器のことです。 特に指定する必要がない場合(LANの中の同一セグメントにしかアクセスしない場合)には、 同一セグメントのダミーアドレスを指定してください。 この環境の例では、firewall (192.168.0.1)がデフォルトルータとなりますので、 『DEFROOT:192.168.0.1』と記述しています。
4. LANへの接続接続設定が済んだら、早速LANに接続しましょう。PCなどでは、LANカードを挿していればその段階でLANに接続されているのですが、 ザウルスの場合は従来のソフトとの互換性を考慮し、 通常のダイアルアップ接続と同じ手順を踏みます。 そこで、ネットワーク対応ソフト(メール、WWWブラウザ、TVジャンキーなどのMOREソフト)を利用するのですが、 ここでは見ただけでどこまで動いているのかを判別しやすいので、 WWWブラウザ(インターネット)でLAN接続の確認を行うことにします。 ハブに10Base-Tのネットワークケーブルを挿し、ザウルスにLANカード&ケーブルを接続したら、 インターネットの画面で、接続機器と接続先をLAN用のものに切り替えて、 「つなぐ」ボタンを押してください。
上の画像のように、うまくブラウザ画面に切り替わったでしょうか? 切り替わらずに接続エラーとなる場合は、設定に何か間違いがないか確認してください。 『DEFROOT:』の指定と、IPアドレスの指定とでセグメントが異なっていても、 エラーとなります。 固定アドレス設定にも関わらず、ダイアルと接続が完了しないという場合には、 まず設定ミスを疑ってください。 接続が成功し、ブラウザの画面まで出れば基本的な接続設定は合っています。 ここで、「ネームサーバーが見つかりません」とか、「応答しません」と出た場合には、 ネームサーバのアドレスに間違いがないか確認しましょう。 異なるセグメントにネームサーバがある場合は、DEFROOT:の指定も正しくなければなりません。 この例では、同一セグメント、同一ハブにWWWサーバーを置いていますので、 直接IPアドレスを指定すれば、 DEFROOT: やネームサーバの設定が間違っていてもページの表示くらいはできます。 例えば、こんな感じです。 http://192.168.0.11/これでも何も表示されないようなら、IPアドレスが正しく設定されていない、 セグメントが異なっている、ハブやネットワークケーブルなど途中の回線がおかしいなどの要因が考えられます。 あせらずに、設定をよく確かめて、1つ1つ順に解決していってください。 必ず接続できます。 補足:DHCPによる動的アドレス割り当てLANドライバーの説明書を読む限りでは、必ず固定IPアドレスで使うことになっていますが、 筆者が v0.1 のドライバで確認したところ、全くできないわけではないようです。 ただし幾つかのネットワーク環境で試してみたところ、まったく問題ないところもあれば、 全然つながらないところもありで、まだv0.1ではDHCP対応は完全ではないように思います。とは言え、使える環境にある方には大変便利なものであることは間違いありません。 実際、社内のLANにつなぎたいと思っても、すべてDHCPで動的に管理されていて、 ザウルス専用にアドレスを割り当ててもらえない場合だってあるでしょう。 公式情報ではありませんが、以下にDHCP利用時の設定を書いておきますので、 可能であれば試してみてはいかがでしょう(^^)。 (もちろん、ネットワーク管理者に許可を得て…の話ですが) 接続条件設定 基本1
接続条件設定 詳細1
なお、この設定で接続を行った時に 「接続できません」や「通信エラーが発生しました」と出るようであれば、 DHCPサーバーとのやり取りができていないものと思われます。 この場合は素直に固定アドレスで使ってください。 ADSLなどの常時接続環境など、どうしても固定IPアドレスを割り振れない場合は、 LANにつないだPCにProxyソフトなどを入れて、そちらを経由させるという方法もあります。 要はPCをルータ代わりにすることで、内部は固定のプライベートアドレスで割り振るというもので、 上記で例としてあげている環境と同様です。
5. 速度テスト●計測条件条件として、WWWキャッシュはなし。SDカードを使用し、ファイルの保存はSDカードに行う。 サーバ(回線)側の遅延による影響を受けないように、 ローカルのLANにあるLinuxサーバ上で Apach を動かし、そこから 任意のmp3ファイルをダウンロードする時間を計るというもの。 ファイルやキャッシュの影響を受けないよう、テストの度に 元の状態に戻してから行う。 ※比較データの「シリアル」と「IrDA」は、「ザウルス-LAN接続計画」による接続。 ●接続までにかかった時間 「つなぐ」を押してから、ブラウザの画面になるまでの時間を計測(ページが表示される時間は含まず)。
●ダウンロード時間と1秒あたりの転送バイト数 file001,002,003 の3つのMP3ファイルを用意し、ブラウザから直接ダウンロードを行った。 ファイルを選択した瞬間から、データを呼び出し中の画面が消えるまでの時間を計測。 この後にブラウザを終了して曲を再生するかの確認と、保存するかどうかの確認が表示されるが、 この分の時間は含んでいない(ただし、どちらも一瞬であり待たされることはない)。
●結果考察 IrDA(赤外線通信)で、8KB/s程度の転送速度を出していたことに驚きました。 シリアルでは57600bpsということもあって 5KB/s程度しか出ていませんが、 それでも、モデムエミュレートであることを考えれば十分に速い部類だと思われます…少なくとも今までは。 しかし、本物のLAN接続では、あっさりと40KB/sを超える転送速度が出るのです(^^)! bps で言えば、400kbps近い速度を出せるということですから、 ISDNでは全く足りず、最低でもADSLクラスの回線速度が必要なスピードなんですね。 もちろん、LANカードの能力からすればこの10倍の速度が出てもおかしくはないですけど、 当初心配していた、115.2kbpsの壁が存在しないということがわかっただけでも相当においしい話です。 これだけの速度が出ると、WWWブラウズには全く申し分なく、 実際に1.5Mbpsの専用回線で試してみたところ、大きい画像でもすいすい落とせて至極快適でした(^^)。 メモリーカードへの直接コピーと比べればまだ遅いと言えますが、 今後のドライバの改善、ザウルス自体の改善により、更に快適になることが期待できます。 6. 最後にLinux に Personal Java と、なかなか賑やかな昨今ですが、 LANへの直接接続はこれらをより強固にする、まさに“土台”です。 現時点では、速い接続といった感じしか受けないかもしれませんが、 冒頭にも書いたように、これは新たなるステップなのです。着実な進歩を見せるザウルス…次は何を見せてくれるのか、とても楽しみです(^^)。 |